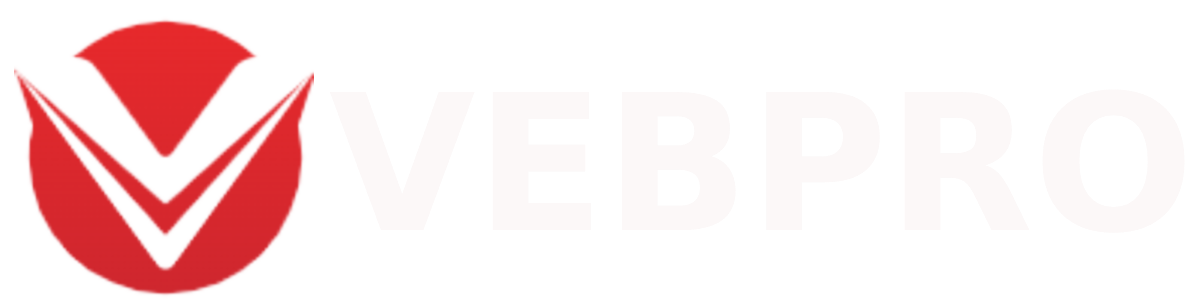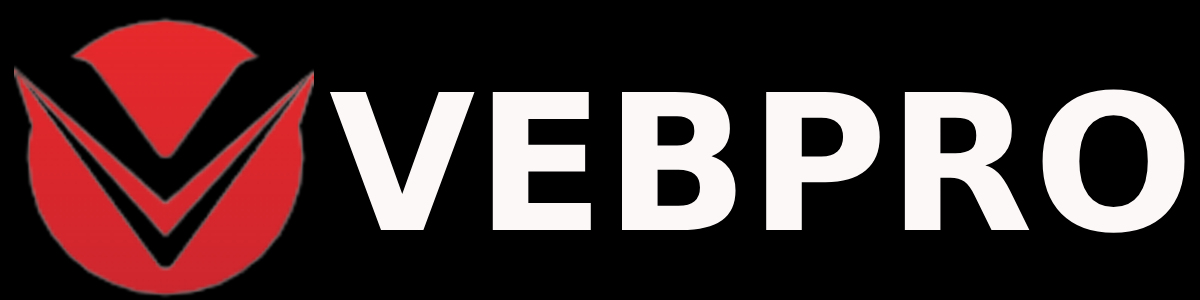Меню Edit — редактирование

Самая нижняя секция меню Edit, предназначенная для редактирования настроек программы в целом, а не текущего документа, уже знакома вам по выпускам, посвященных настройкам Dreamweaver’a. Поэтому в этом выпуске мы ее касаться не будем.
Предпоследняя часть предназначена для вызова внешнего редакторов кода, она содержит единственную команду вида Edit with (название редактора). По умолчанию в качестве внешнего редактора кода установлен Блокнот Windows, поэтому изначально у вас эта команда будет выглядеть как Edit with Notepad. Изменить внешний редактор кода можно в настройках программы (см. выпуски, посвященные настройкам).
Третий снизу блок команд доступен только в режиме Code View. Команды Indent Code и Outdent Code предназначены соответственно для увеличения и уменьшения отступов перед строкой кода, в которой в данный момент находится курсор. Эти команды никак не влияют на внешний вид вашей страницы, они предназначены только для удобства работы с HTML-кодом. Именно в связи с этим разработчики сделали их недоступными в режиме Design View — чтобы не возникало путаницы. В панели свойств абзаца имеются кнопки Text Indent и Text Outdent — эти кнопки не являются аналогом команд Indent Code и Outdent Code! При нажатии на кнопку Text Indent в код добавляется тэг-контейнер <blockquote>, что визуально увеличивает отступ абзаца на вашей странице. Напоминаю читателям, что использование <blockquote> для увеличения отступа нарушает логику страницы, поэтому пользоваться кнопкой Indent Text не стоит, для этой цели нужно пользоваться свойствами CSS margin и padding. Однако об этом мы подробнее поговорим, когда будем рассматривать инструментальные панели, а сейчас вернемся к командам Indent Code и Outdent Code.
Если вы создаете страницу в визуальном режиме, Dreamweaver сам автоматически добавляет нужное количество отступов в коде для вложенных тэгов. Читать и анализировать такой код намного легче, чем написанный сплошным столбцом. Поэтому при написании кода вручную советую активно использовать команды Indent Code и Outdent Code. Однако те, кто пишет код руками, вряд ли захотят лазить мышкой в меню редактора… Гораздо удобнее будет сразу запомнить «горячие клавиши» для этих команд: сочетание клавиш Ctrl+] сдвигает строку кода влево, а Ctrl+[ — вправо.
Команда Balance Braces позволяет проверить правильность вложения тэгов (подробнее о вложенных тэгах см. «Руководство по правильному HTML» в шестом выпуске).
Команды Set Breakpoint и Remove All Breakpoints наверняка знакомы программистам — они предназначены для пошагового тестирования программного кода сценариев, написанных не на HTML, а на встраиваемых языках программирования, таких как JavaScript и PHP. С их помощью можно установить «точки прерывания» — для остановки выполнения кода. Если вы пишете большие сложные сценарии, с помощью breakpoints вам будет легко протестировать сценарий в пошаговом режиме и отловить прокравшуюся ошибку.
Самый верхний блок меню Edit содержит стандартные команды Undo и Redo. Как и многие другие редакторы, Dreamweaver помнит ваше последнее действие и добавляет его название к этим командам (например, Undo Typing, Redo Insert Image и т.п.) Меня кстати очень огорчает отсутствие этой приятной мелочи во Flash — иногда, отменяя какое-нибудь действие, приходится прочно задумываться — а что же именно отменилось, т.к. Flash считает отдельными действиями даже такие мелочи, как снятие выделения и установку курсора в другое место. Однако если вам нужно отменить сразу несколько действий, удобнее воспользоваться инструментальной панелью History, о которой мы подробнее поговорим в дальнейших выпусках. А сейчас я хочу обратить ваше внимание на еще одну приятную мелочь в меню Edit — если вы ничего только что не отменяли, вместо команды Redo в меню будет отображаться команда Repeat — повторить последнее действие. Это очень удобно для многократных повторов однообразных действий. Например, вы добавили строку в таблицу, а потом, подумав, решили добавить еще одну — тут и пригодится команда Repeat. Для этой команды также стоит запомнить «горячие клавиши» — Ctrl+Y.
Следующий блок содержит также стандартные команды, предназначенные для работы с буфером обмена — Cut (вырезать), Copy (скопировать), Paste (вставить) и Clear (очистить). На них мы подробно останавливаться не будем, т.к. их назначение, я думаю, и так всем известно.
В третьем блоке — команды Copy HTML и Paste HTML, являющиеся нововведением четвертой версии редактора. В третьем Dreamweavere вы этих команд не увидите. Если вы выделите какую-то часть своей страницы и нажмете Copy HTML, то в буфер обмена скопируется не только текст, но и все тэги, встречающиеся внутри выделения. Если затем нажать Paste HTML, то вся операция будет аналогична копированию и вставке в третьей версии, но если нажать просто Paste — код будет преобразован в текст, а галочки < и > заменены в коде страницы кодами символов < и > что позволит отобразить на странице кусочек HTML-кода. Это довольно удобно для подготовки руководств по HTML, а команда Copy HTML также удобна для переноса отдельных участков кода страницы во внешние редакторы.
Четвертый блок содержит команды управления выделением. Первая команда — Select All (выделить все, сочетание клавиш Ctrl+A) универсальна и встречается во многих редакторах. А вот две другие довольно удобны для контроля правильной вложенности тэгов. Команда Select Parent Tag позволяет выделить вместе с содержимым тэг-контейнер, являющийся внешним («родительским») по отношению к текущему, а команда Select Child выделяет все вложенные в текущий («дочерние») тэги.

И, наконец, в пятом блоке сверху вы найдете команды поиска и замены в тексте (или в коде) — Find Next (найти далее) и Find and Replace… (найти и заменить).
Команда Find Next работает корректно только после того, как вы выполните поиск с помощью команды Find and Replace. В противном случае Dreamweaver выдаст предупреждение о том, что одно из полей формы поиска заполнено неправильно или оставлено пустым.
При выборе команды Find and Replace появляется диалоговое окно расширенного поиска (см. рисунок). Поиск можно осуществлять как в текущем документе (Find in Current Document), так и во всех документах сайта (Find in Entire Local Site), в выделенных файлах (Find in Selected Files in Site, для осуществления такого поиска нужно предварительно выделить требуемую группу файлов в окне Site) или в заданной вами папке (Find in Folder). При этом может осуществляться поиск только текста (Search For Text), текста и тэгов в исходном коде (Search For Source Code), поиск и замена определенных вами тэгов и атрибутов (Search For Specific Tag), а также расширенный поиск текста (Search For Text (Advanced)) — только внутри определенных тэгов-контейнеров. Причем при расширенном поиске текста вы можете задать сразу несколько видов тэгов, в которых вы ищете — с помощью появляющихся в этом случае кнопок «+» и «-« (добавить тэг к области поиска и удалить тэг из области поиска). В каждом конкретном случае внешний вид окна Find and Replace меняется в зависимости от заданных условий и области поиска (подробнее о поиске будет рассказано в выпусках, посвященных непосредственному использованию Dreamweaver’а для создания страниц). Ниже полей, предназначенных для ввода текста для поиска и замены, находятся флажки возможных опций поиска: Match Case (учитывать регистр текста), Ignore Whitespace Differences (не обращать внимания на количество пробелов) и Use Regular Expressions (использовать регулярные выражения). Использование регулярных выражений (простейший пример которых — вставка знака вопроса вместо одной из букв в слове, хорошо знакомая нам по стандартному поиску в Windows) позволяет значительно расширить возможности поиска. Подробнее о регулярных выражениях будет также рассказано в выпусках, посвященных непосредственному использованию Dreamweaver’a.
Кстати, если нужно сделать анализ ресторана — заходите на сайт finoko.ru!